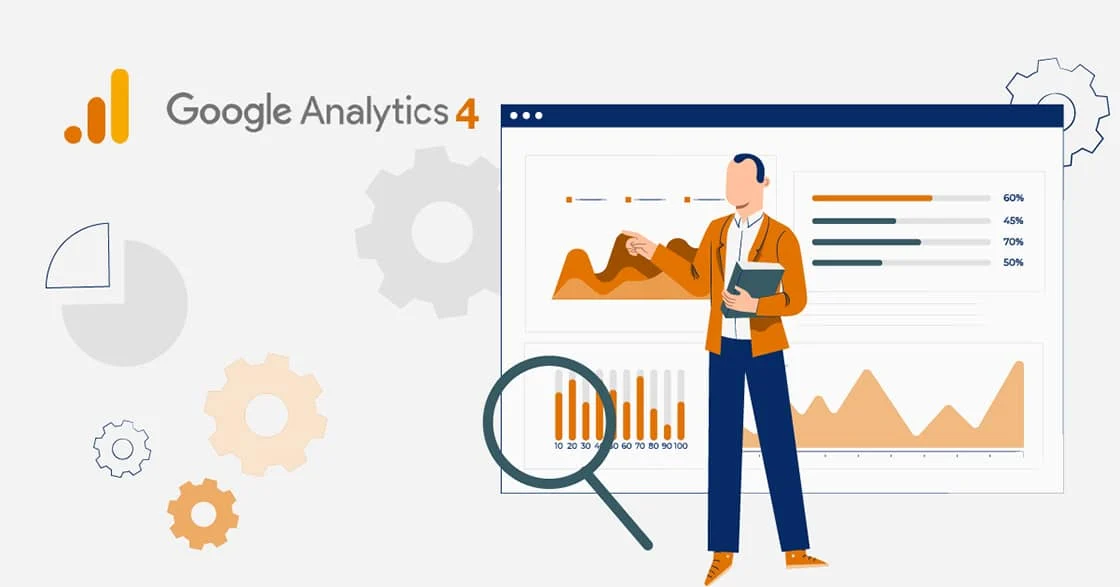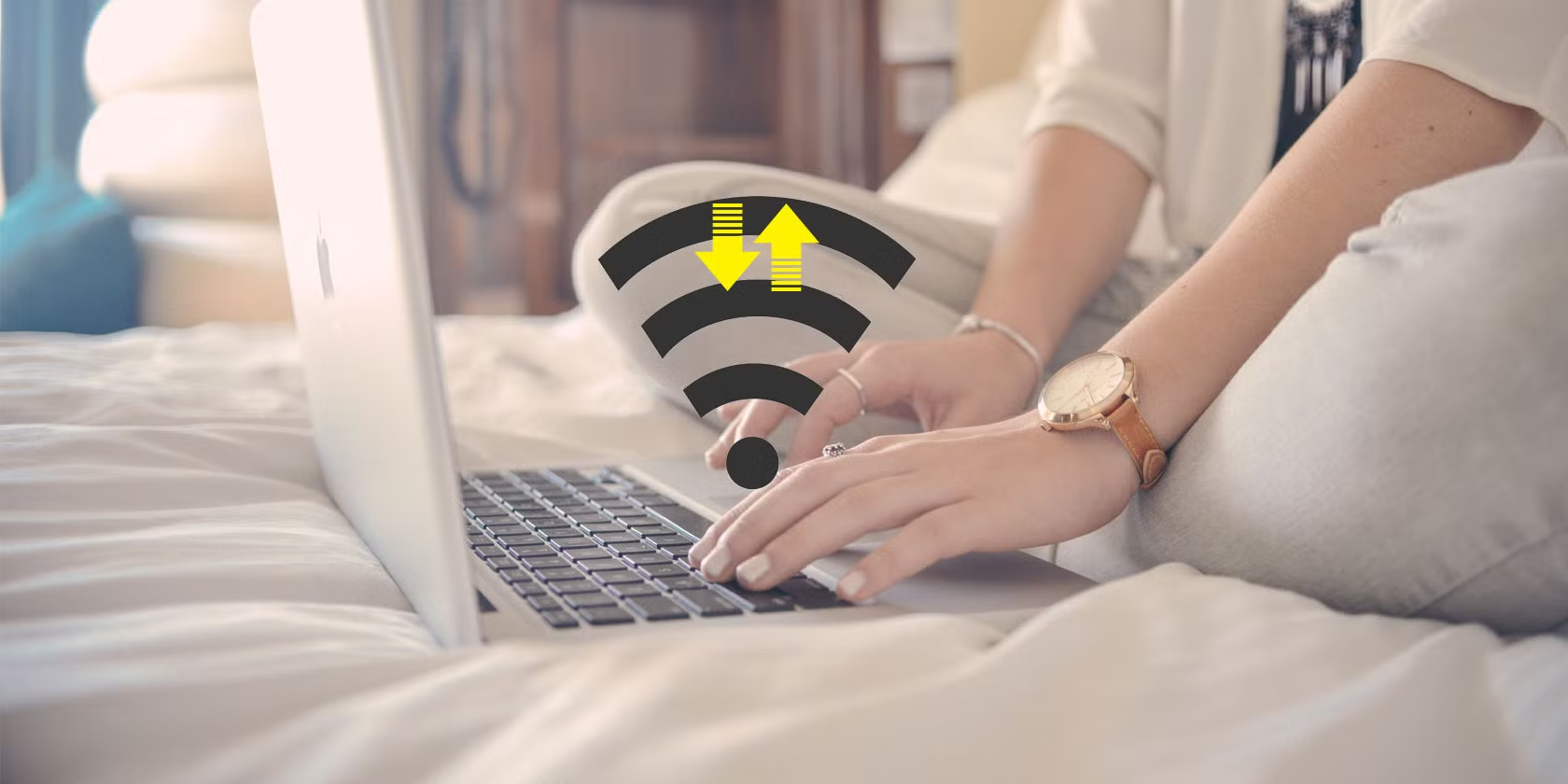آموزش نصب ویندوز 11

آموزش تصویری نصب ویندوز 11
اگر لپ تاپ یا کامپیوتر شما در حال حاضر از ویندوز 10 استفاده میکند که از چند روش بالا میتوانید آن را به ویندوز 11 ارتقاء دهید، اما اگر به تازگی لپ تاپ خود را خریداری کردهاید و هیچ سیستم عاملی به روی آن نصب نیست میتوانید از طریق یک فلش مموری بوتیبل که در بالا آموزش ساخت آن را توضیح دادیم ویندوز 11 را به روی لپ تاپ خود نصب کنید.
قبل از این که بتوانید ویندوز 11 را به روی سیستم جدید خود نصب کنید باید مطمئن شوید که گزینه Secure Boot در آن فعال باشد. این قابلیت برای امنیت بیشتر در نظر گرفته شده است و در واقع با هر بار بوت شدن سیستم چک میکند که یک بدافزار کنترل لپ تاپ شما را برعهده نگیرد. حال چگونه باید این گزینه را روشن کنید؟
اگر لپ تاپ خود را تازه خریداری کردهاید و فاقد سیستم عامل است به احتمال زیاد به محض روشن شدن وارد کنترل پنل BIOS میشود، اما اگر به هر دلیلی این اتفاق رخ نداد باید برای هر برند یا حتی مدلی به یک روش وارد BIOS شوید. مثلا بوت ایسوس برای نصب ویندوز که قبل از روشن کردن لپ تاپ باید دکمه F2 را نگه دارید و سپس لپ تاپ را روشن کنید. برای مثال لنوو ذکر کرده که باید سیستم را روشن کنید و سپس F2 یا Fn + F2 را فشار دهید.
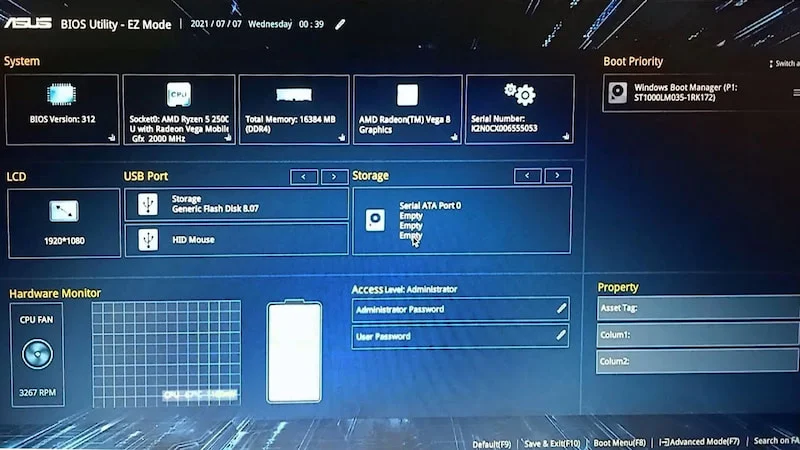
پس از آن که وارد BIOS شدید باید در بخش Boot یا Security به دنبال گزینه Secure Boot باشید و آن را روشن یا Activate کنید. توجه داشته باشید که شکل و شمایل BIOS لپ تاپهای مختلف میتواند متفاوت باشد و به همین جهت نمیتوان یک روش واحد بیان کرد و باید خودتان این گزینه را در BIOS پیدا کنید. پس از این که Secure Boot را روشن کردید، تغییرات BIOS را ذخیره کنید و از بایوس خارج شوید.
شروع فرآیند نصب
لپ تاپ را خاموش کنید. فلش مموری بوتیبل خود که در بالا با Rufus ایجاد کردید را به لپ تاپ متصل کنید و آن را روشن کنید. لپ تاپ به صورت خودکار ویندوز موجود به روی این فلش مموری را تشخیص خواهد داد و وارد مراحل نصب ویندوز 11 خواهید شد و باید مانند تصاویر زیر عمل کنید.
- زبان موردنظرتان را انتخاب کرده و روی گزینه Next کلیک کنید.
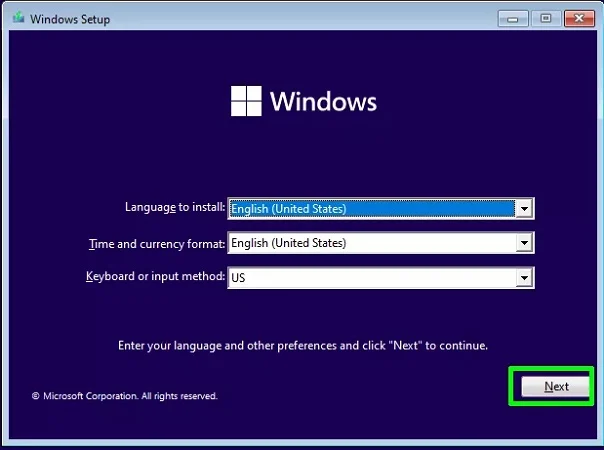
- هم اکنون باید یک کلید محصول را وارد کنید یا به جای آن روی گزینه I don’t have a product key کلیک کنید.
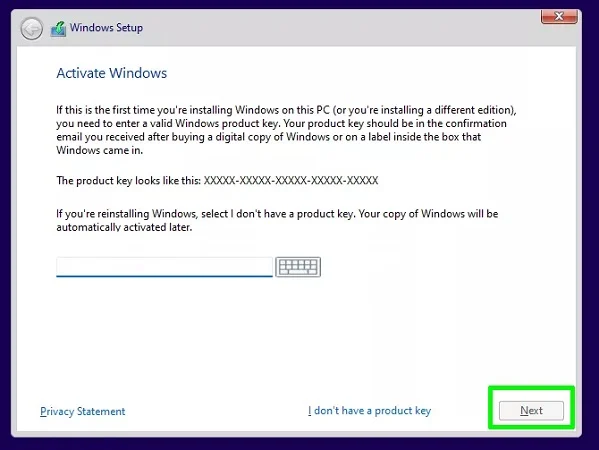
- در ادامه کار باید روی تاییدیه لایسنس کلیک کرده و گزینه Next را انتخاب کنید.
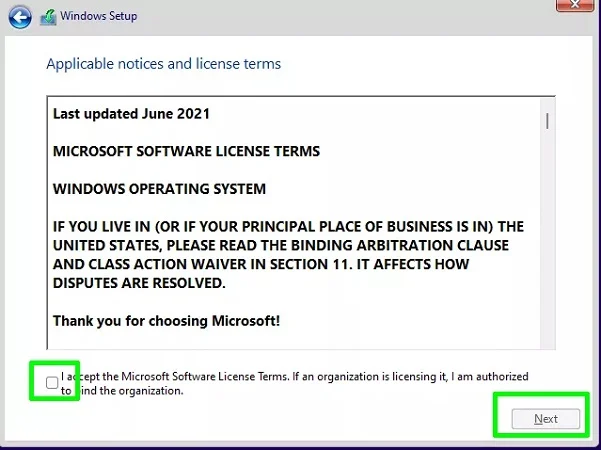
- گزینه نصب سفارشی (Custom Install) را انتخاب کنید.
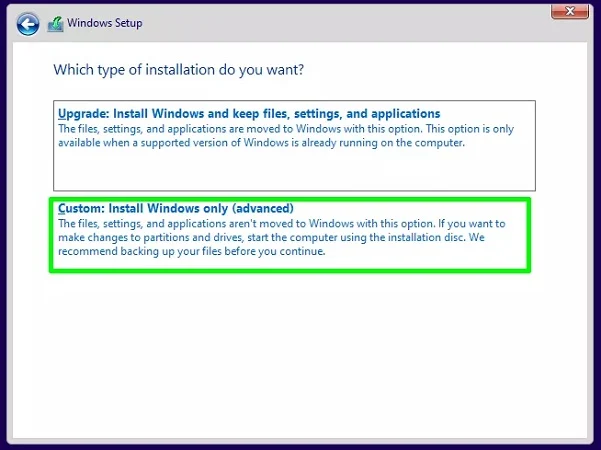
- در ادامه کار باید درایو نصب را انتخاب کرده و روی گزینه Next کلیک کنید.
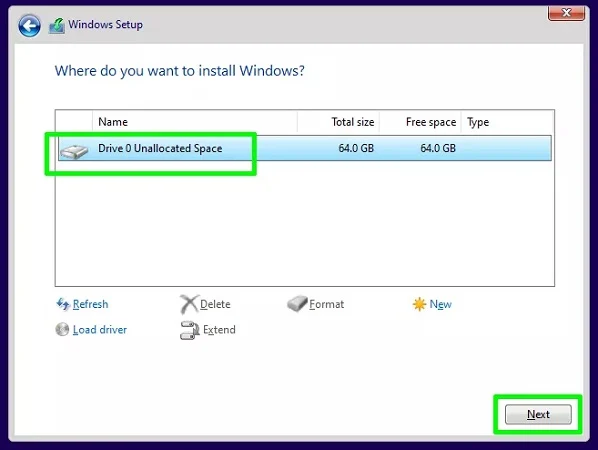
- اگر برای شما در این صفحه هیچ درایوری نمایش داده نمیشود باید توضیحات این بخش را انجام دهید. پردازندههای نسل 11 اینتل و جدیدتر از فناوری به نام Intel Volume Management Device استفاده میکنند تا مصرف باتری کمتر شده و فعالیت به صورت بهینهای انجام شود. همین اتفاق باعث میشود که در این صفحه با پیغام We Couldn’t Find Any Drives مواجه شوید. برای حل این مشکل درایور Intel Rapid Storage Technology (IRST) driver را از سایت اینتل دانلود کنید. این فایل را به روی یک فلش مموری انتقال دهید و به سیستم متصل کنید. در تصویر بالا گزینه Load Driver را بزنید و این فایل را از روی فلش انتخاب کنید. پس از این که درایور IRST به روی سیستم نصب شد درایورهای شما شناسایی میشود و میتواند ادامه نصب را پیش بگیرید.
- در ادامه خواهید دید که نصبکننده مقداری از فایلها را کپی کرده و امکان دارد در این مرحله با راهاندازی مجدد دستگاه هم مواجه شوید. کشور یا موقعیت مکانی خود را انتخاب کنید و در نهایت روی گزینه Yes کلیک کنید. همچنین در صورت درخواست، طرحبندی صفحه کلید را هم تعیین کنید.
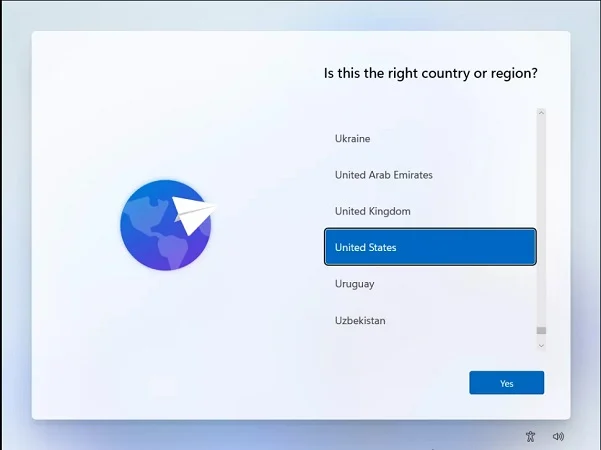
- نام کامپیوتر خود را تعیین کرده و روی گزینه ادامه (Next) کلیک کنید.
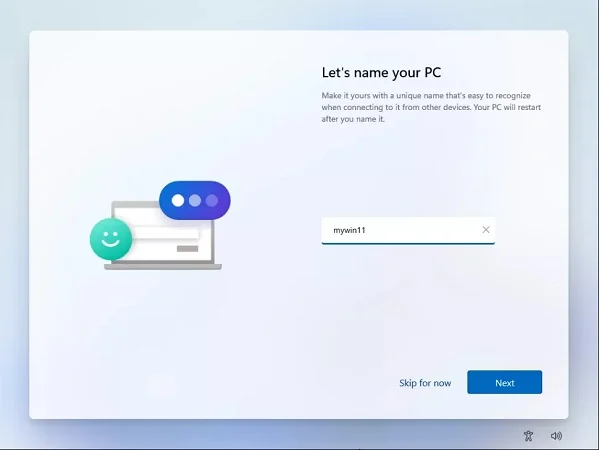
- در ادامه کار با حساب کاربری مایکروسافت خود وارد شوید.
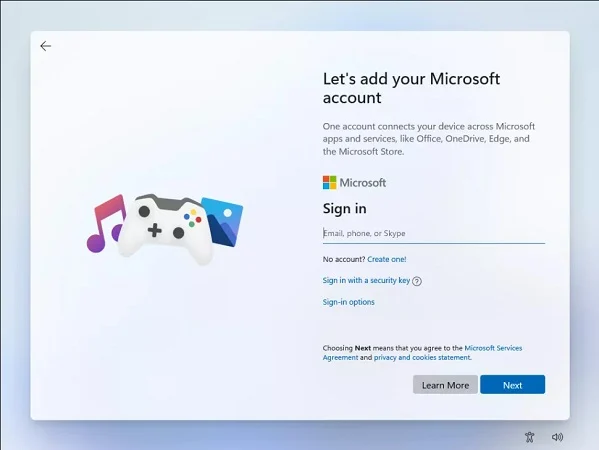
راهاندازی ویندوز 11 بدون اینترنت
برای راهاندازی ویندوز ۱۱ بدون اینترنت ۴ روش وجود دارد که هنوز کار میکنند و انجام آنها بسیار آسان است.
دور زدن اتصال اینترنت با کد Bypass
اگر مراحل راهاندازی ویندوز ۱۱ بهدلیل فقدان اتصال اینترنت در صفحهی Let’s connect you to a network گیر کرده است، دکمهی Next تا برقراری اتصال پایدار خاکستریرنگ خواهد بود و نمیتوانید به مراحل بعدی بروید.
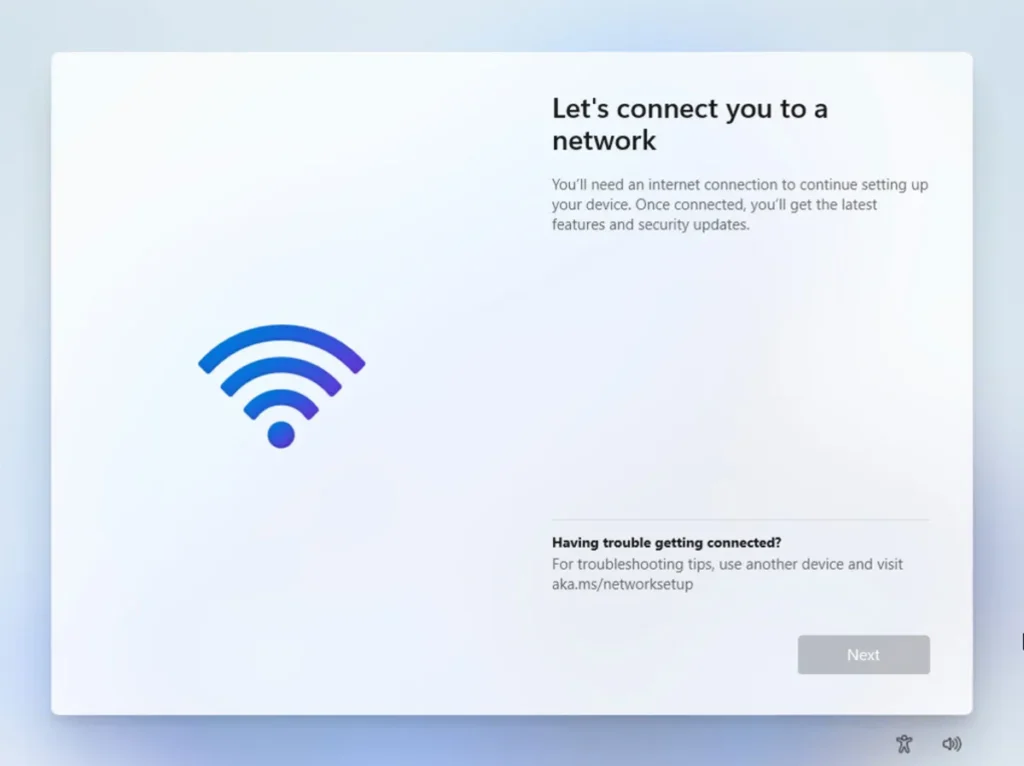
نهتنها در این وضعیت، بلکه درصورتیکه برای ورود به شبکه به واردکردن نام کاربری و رمزعبور ازطریق پورتال نیاز دارید، نمیتوانید کاری از پیش ببرید و باید این مرحله را دور بزنید. در این شرایط، مراحل زیر را دنبال کنید:
- در صفحهی مذکور، کلیدهای Shift+F10 را فشار دهید تا پنجرهی خط فرمان باز شود.
- عبارت OOBE\BYPASSNRO را وارد کنید و اینتر بزنید.
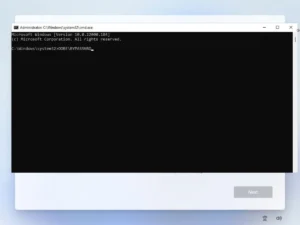
- در ادامه، دستگاه شما ریستارت خواهد شد. مراحل راهاندازی را مجدداً تا رسیدن به صفحهی Let’s connect you to a network پیش ببرید. هماکنون، در این صفحه خواهید دید که گزینهی I don’t have internet در کنار گزینهی Next اضافه شده است. روی آن کلیک کنید.
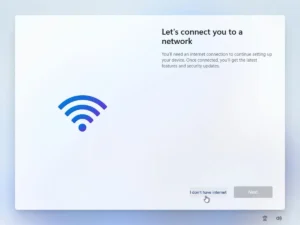
- در صفحهی بعد، روی Continue with limited setup کلیک کنید.
- پس از آن، صفحهی ایجاد Local Account پیش روی شما قرار خواهد گرفت که با واردکردن نام دلخواه و در صفحهی بعدی رمز عبور، حساب محلی ساخته و مراحل ستاپ ویندوز ۱۱ تکمیل خواهد شد. اگر کادر رمز را خالی بگذارید، حساب بدون رمز ساخته خواهد شد.
اتمام نصب و راهاندازی سیستم
پس از اتمام نصب، سیستم شما راهاندازی مجدد میشود و وارد محیط تنظیمات اولیه ویندوز ۱۱ میشوید. در اینجا، میتوانید تنظیمات شخصیسازی، حساب کاربری و حریمخصوصی را انجام دهید.
نکات مهم پس از نصب ویندوز 11
بروزرسانی درایورها: پس از نصب، درایورهای سیستم خود را بهروز کنید تا از عملکرد بهینه سیستم اطمینان حاصل کنید.
فعالسازی ویندوز: اگر قبلاً ویندوز را فعال نکردهاید، این کار را انجام دهید تا از تمامی امکانات سیستمعامل استفاده کنید.
نصب آنتیویروس: برای محافظت از سیستم خود، یک آنتیویروس مطمئن نصب کنید.
سوالات متداول (FAQ)
آیا سیستم من ویندوز ۱۱ را پشتیبانی میکند؟
برای بررسی سازگاری سیستم خود با ویندوز ۱۱، میتوانید از ابزار PC Health Check مایکروسافت استفاده کنید. این ابزار به شما میگوید که آیا سیستم شما حداقلهای لازم برای نصب ویندوز ۱۱ را دارد یا خیر.آیا میتوانم ویندوز ۱۱ را بهصورت رایگان نصب کنم؟
اگر از ویندوز ۱۰ استفاده میکنید و سیستم شما شرایط لازم را دارد، میتوانید بهصورت رایگان به ویندوز ۱۱ ارتقا دهید. در غیر این صورت، نیاز به خرید لایسنس ویندوز ۱۱ دارید.چگونه فایل ISO ویندوز ۱۱ را دانلود کنم؟
میتوانید فایل ISO ویندوز ۱۱ را از وبسایت رسمی مایکروسافت دانلود کنید. برای این کار، به بخش Download Windows 11 مراجعه کنید.آیا میتوانم ویندوز ۱۱ را روی مک نصب کنم؟
بله، اما نیاز به استفاده از نرمافزارهای مجازیسازی مانند Boot Camp یا Parallels Desktop دارید. توجه داشته باشید که عملکرد ویندوز ۱۱ روی مک ممکن است به اندازه یک سیستم ویندوزی بهینه نباشد.چگونه ویندوز ۱۱ را فعال کنم؟
پس از نصب، میتوانید از طریق تنظیمات سیستم و وارد کردن کلید محصول، ویندوز ۱۱ را فعال کنید. اگر کلید ندارید، میتوانید از روشهای جایگزین مانند استفاده از ابزارهای فعالسازی استفاده کنید (توجه: این روشها ممکن است قوانین مایکروسافت را نقض کنند).آیا میتوانم ویندوز ۱۱ را روی یک پارتیشن جداگانه نصب کنم؟
بله، در مرحله انتخاب نوع نصب، گزینه Custom را انتخاب کنید و پارتیشن مورد نظر خود را برای نصب ویندوز ۱۱ مشخص کنید.